Tutorial Cara Instalasi Mikrotik Routeros Di Pc
Tutorial Cara Instalasi Mikrotik RouterOS - Jika anda membeli RouterBoard Mikrotik biasanya sudah eksklusif sanggup dipakai tanpa perlu lagi melaksanakan instalasi RouterOS, tinggal memasukkan lisensi saja. Namun bila anda tidak ingin memakai RouterBoard atau hanya ingin memakai PC sebagai Mikrotik tentunya anda harus melaksanakan instalasi mikrotik ke PC dulu. Nah, ada beberapa cara install Mikrotik ke PC. Mikrotik sanggup di install di PC dengan memakai beberapa cara, yaitu:
- ISO Image; memakai Compact Disc (CD) instalasi. Silakan download file berekstensi .ISO yang tersedia dan kau harus “membakarnya” ke dalam media CD kosong.
- NetInstall; melalui jaringan komputer (LAN) dengan Satu Disket, atau memakai Ethernet yang mendukung proses menyalakan komputer (booting) komputer melalui Ethernet Card. NetInstall sanggup dilakukan pada sistem operasi Windows 95/98/NT4/2000/XP.
- Mikrotik Disk Maker; membutuhkan beberapa buah disket ukuran 3,5″ yang nant inya akan disalin pada hard disk ketika instalasi dilakukan. Dengan memakai tools FloppyMaker.exe.
Dari ketiga cara tersebut, cara pertama yang memakai CD ISO image yang paling terkenal dan paling banyak digunakan. Kaprikornus kali ini kita akan membahas cara yang pertama dulu. Cara instalasi Mikrotik memakai ISO image memang cukup gampang dilakukan. Anda hanya perlu mendownload file ISO Mikrotik RouterOS, burn ke CD, boot ke CD itu dan install Mikrotik nya. Oke Sekarang kita akan mulai bahas cara install mikrotik RouterOS di PC, silakan simak cara berikut ini :
- download Winbox disini)
- Login ke Mikrotik memakai Winbox.
- Di halaman utama Winbox “RouterOs Welcome” dengan berita router anda tidak mempunyai key dan router akan di stop dalam waktu 23 jam 50 menit.
- Di halam Utama Winbox klik “System” dan klik “Licence”
- Kemudian klik "Import Key" dan pilih file lisensi level 6 yang ada di folder ISO tadi
- Router now? klik “OK” maka router akan restart dan disconnect.
- Login lagi ke Mikrotik nya via Winbox, buka sajian System --> License --> Maka akan muncul tampilan bahwa Mikrotik sudah berhasil diregistrasi dengan lisensi level 6.


Jika Teman-teman masih galau wacana step-by-step Tutorial Cara Instalasi Mikrotik RouterOS di PC memakai CD/DVD ini, silakan lihat Video Tutorial Mikrotik Berikut ini :


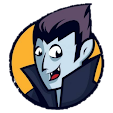
0 Response to "Tutorial Cara Instalasi Mikrotik Routeros Di Pc"
Post a Comment