WinRAR Memperkecil Ukuran File / Kompres (Tutorial Kompres &Ekstrak File )
WinRAR merupakan sebuah software yang memiliki kemampuan untuk membuat arsip file atau dengan kata lain kompres file. Dengan kompres satu atau beberapa file, maka file yang dikompres dapat menjadi lebih kecil ukurannya.
Dengan ukuran file yang kecil, maka proses upload file menjadi lebih ringan dan cepat.
Keberadaan WinRAR sangat penting, karena kegiatan kompres file ini sangat sering dilakukan orang-orang. Dengan software ajaib ini maka ukuran file bisa diperkecil.

WinRAR sampai saat ini masih menjadi sebuah aplikasi gratis yang paling populer dan dengan jumlah download yang paling banyak di dunia, sehingga WinRAR sudah teruji kualitasnya.
Format yang mendapat support dari WinRAR merupakan format dari file arsip yang sudah sangat populer seperti RAR dan ZIP.
Setelah itu masih banyak format file arsip lainnya yang mendapat support dari WinRAR, sehingga untuk urusan format, software WinRAR ini sudah sangat baik.
WinRAR support pada format file arsip seperti RAR, ZIP, CAB, ARJ, LZH, ACE, TAR, GZip, UUE, ISO, BZIP2, Z dan 7-Zip.
Kemudian hal yang sangat baik dari WinRAR yaitu memiliki kemampuan untuk kompresi file hingga memperkecil ukuran file sebesar 40%,
Seperti pada file yang berukuran 90 MB, maka WinRAR mampu memperkecil ukurannya menjadi 50MB. Tentunya saya kira ini merupakan kemampuan yang luar biasa dari WinRAR.
Download Software WinRAR
http://www.rarlab.com/download.htm
Rincian Software
Nama : WinRAR
Fungsi : Mengecilkan ukuran file
Ukuran : 1,5 MB
Bahasa : Multi Bahasa
Lisensi : Freeware (Gratis)
Perusahaan : www.rarlab.com
Cara Mengkompres file dengan WinRAR:
1. Pilih file yang mau dikompres.
2. Klik kanan file, pilih “add to archieve...“
3. Muncul jendela baru, ada kotak dialog baru.

4. Tunggu proses hingga 100%.
5. Akhirnya mengkompres file telah selesai mengunakan WinRAR.
Pada langkah kompres file, Anda menemui pada kotak dialog pilihan "Archvie format" itu artinya Anda diminta memilih jenis format file arsip, bisa Anda pilih RAR atau ZIP. Keduanya merupakan format file arsip terpopuler.
Cara Men-ekstrak file dengan WinRAR (kebalikan dari kompres):
1. Buka file arsip yang akan diekstak menggunakan software WinRAR.
2. Pilih menu “Exctract To” (terlihat jelas diatas tulisannya).
3. Muncul jendela baru, Pilih tempat ekstrak file diletakan, klik ok.
4. Tunggu proses hingga 100%, selesai. Mengekstrak file dengan WinRAR dapat dengan cepat dilakukan, Anda tidak perlu menunggu terlalu lama.
Cara Memberikan Password Pada Winrar
Dengan software WinRAR, terdapat fitur yang memungkinkan Anda untuk bisa memproteksi file arsip (yang Anda buat) dengan password.
Sehingga, nantinya tidak semua orang bisa melakukan extract file pada file arsip milik Anda. Mereka akan diminta password file arsip tersebut, yang hanya Anda saja yang tahu passwordnya.
Berikut cara membuat password pada WinRAR:
Nantinya Anda bisa melakukan tes sendiri dengan mengextract file asipnyanya
Jika Anda melihat tombol “Show password” (pada saat ingin membuat password). Itu berarti untuk menampilkan password yang sedang Anda masukan.
Pada WinRAR terdapat fitur encrypt file name, yang berujuan untuk mengenkripsi nama file nya.
Membuat Part File Dengan Menggunakan WinRAR
1. Cari aplikasi atau file yang ingin Anda di bagi menjadi beberapa part.
2. Kemudian klik kanan pada file tersebut, lalu pilih “Add to archive.”
3. Akan muncul sebuah jendela, dimana jendela tersebut tersebut berisi piilihan setting dalam membuat file arsip.
4. Anda masukan nama filenya, dibagian “Archive name”. Pilih juga tempat penyimpanan file arsip yang ingin dibuat.
5. Anda juga bisa memilih formatnya, bisa RAR atau ZIP.
6. Nah ini intinya untuk bisa membuat part file, pada “Split to volumes, size” maka Anda bisa memilih dengan sesuai kebutuhan. Misalnya jika file berukuran 500MB maka nantinya Anda bisa mengatur agar ukuran part file masing-masing 100MB atau lainnya (terserah Anda).
7. Anda juga bisa mengatur settingan lainnya.
8. Jika sudah selesai settingnya maka klik OK. Dengan begitu proses membuat file arsip dimulai.
9. Tunggu hingga selesai.
Membuat File ISO dengan Menggunakan Winrar
Mungkin belum banyak yang mengetahui, bahwa sebenarnya selain WinRAR bisa digunakan untuk mengkompress file menjadi bentuk RAR dan ZIP, juga bisa mengkompress file ke menjadi bentuk ISO.
Cara mengkompress file dalam bentuk ISO menggunakan WinRAR, berikut langkah-langkahnya:
Semoga Artikel ini dapat bermanfaat. Wassalamu’alaikum Warohmatullohi Wabarokatuh
Dengan ukuran file yang kecil, maka proses upload file menjadi lebih ringan dan cepat.
Keberadaan WinRAR sangat penting, karena kegiatan kompres file ini sangat sering dilakukan orang-orang. Dengan software ajaib ini maka ukuran file bisa diperkecil.

WinRAR sampai saat ini masih menjadi sebuah aplikasi gratis yang paling populer dan dengan jumlah download yang paling banyak di dunia, sehingga WinRAR sudah teruji kualitasnya.
Format yang mendapat support dari WinRAR merupakan format dari file arsip yang sudah sangat populer seperti RAR dan ZIP.
Setelah itu masih banyak format file arsip lainnya yang mendapat support dari WinRAR, sehingga untuk urusan format, software WinRAR ini sudah sangat baik.
WinRAR support pada format file arsip seperti RAR, ZIP, CAB, ARJ, LZH, ACE, TAR, GZip, UUE, ISO, BZIP2, Z dan 7-Zip.
Kemudian hal yang sangat baik dari WinRAR yaitu memiliki kemampuan untuk kompresi file hingga memperkecil ukuran file sebesar 40%,
Seperti pada file yang berukuran 90 MB, maka WinRAR mampu memperkecil ukurannya menjadi 50MB. Tentunya saya kira ini merupakan kemampuan yang luar biasa dari WinRAR.
Download Software WinRAR
http://www.rarlab.com/download.htm
Rincian Software
Nama : WinRAR
Fungsi : Mengecilkan ukuran file
Ukuran : 1,5 MB
Bahasa : Multi Bahasa
Lisensi : Freeware (Gratis)
Perusahaan : www.rarlab.com
Cara Mengkompres file dengan WinRAR:
1. Pilih file yang mau dikompres.
2. Klik kanan file, pilih “add to archieve...“
3. Muncul jendela baru, ada kotak dialog baru.

Lihat gambar diatas.
Pada kotak dialog Split to volumes, bytes bertujuan untuk memecah file archive (RAR/ZIP) menjadi beberapa file. Anda bisa memasukkan besaran ukuran masing-masing file pecahan, seperti 5 MB, 100 MB, 700 MB, Autodetect, atau bebas sesuai dengan yang Anda inginkan.
Delete file after archiving bertujuan untuk menghapus file asli setelah selesai proses achive.
Pada kotak dialog Split to volumes, bytes bertujuan untuk memecah file archive (RAR/ZIP) menjadi beberapa file. Anda bisa memasukkan besaran ukuran masing-masing file pecahan, seperti 5 MB, 100 MB, 700 MB, Autodetect, atau bebas sesuai dengan yang Anda inginkan.
Delete file after archiving bertujuan untuk menghapus file asli setelah selesai proses achive.
4. Tunggu proses hingga 100%.
5. Akhirnya mengkompres file telah selesai mengunakan WinRAR.
Pada langkah kompres file, Anda menemui pada kotak dialog pilihan "Archvie format" itu artinya Anda diminta memilih jenis format file arsip, bisa Anda pilih RAR atau ZIP. Keduanya merupakan format file arsip terpopuler.
Cara Men-ekstrak file dengan WinRAR (kebalikan dari kompres):
1. Buka file arsip yang akan diekstak menggunakan software WinRAR.
2. Pilih menu “Exctract To” (terlihat jelas diatas tulisannya).
3. Muncul jendela baru, Pilih tempat ekstrak file diletakan, klik ok.
4. Tunggu proses hingga 100%, selesai. Mengekstrak file dengan WinRAR dapat dengan cepat dilakukan, Anda tidak perlu menunggu terlalu lama.
Berkaitan dengan langkah no.2, Anda tidak hanya bisa memilih menu "Exctract To...", Anda juga bisa memilih "Exctract Here" dan "Exctract Files...".
Perbedaannya adalah pada lokasi penyimpanan file dan bentuk peyimpanan:
Perbedaannya adalah pada lokasi penyimpanan file dan bentuk peyimpanan:
- Exctract Files...: Artinya Anda bisa memilih lokasi menyimpan filenya.
- Exctract Here: Artinya hasil estrak file akan berada di tempat file arsip yang sedang diekstrak itu berada (di tempat itu juga).
- Exctract To...: Artinya hasil esktrak file akan disimpan di dalam folder yang dibuat secara otomatis oleh software WinRAR. Adapun folder tersebut berada di tempat file WinRAR itu berada. Untuk nama folder tesebut mengikuti nama file WinRAR.
Cara Memberikan Password Pada Winrar
Dengan software WinRAR, terdapat fitur yang memungkinkan Anda untuk bisa memproteksi file arsip (yang Anda buat) dengan password.
Sehingga, nantinya tidak semua orang bisa melakukan extract file pada file arsip milik Anda. Mereka akan diminta password file arsip tersebut, yang hanya Anda saja yang tahu passwordnya.
Berikut cara membuat password pada WinRAR:
- Pertama-tama klik kanan pada folder atau file biasa yang ingin dijasikan file arsip.
- Lalu klik pada“Add to archive”.
- Klik pada bagian Tab General.
- Setelah tab terbuka, maka cari menu Set password... (lihat gambar diatas)
- Maka Anda tinggal memasukan password nya sesuai dengan keinginan Anda.
- Membuat password tentunya yang sulit ditebak orang lain, dan pastikan diingat.
- Anda akan diminta lagi memasukan password yang sama sebagai konfirmasi.
- Setelah selesai memasukan password, maka klik OK.
- Selesai.
Nantinya Anda bisa melakukan tes sendiri dengan mengextract file asipnyanya
Jika Anda melihat tombol “Show password” (pada saat ingin membuat password). Itu berarti untuk menampilkan password yang sedang Anda masukan.
Pada WinRAR terdapat fitur encrypt file name, yang berujuan untuk mengenkripsi nama file nya.
Membuat Part File Dengan Menggunakan WinRAR
1. Cari aplikasi atau file yang ingin Anda di bagi menjadi beberapa part.
2. Kemudian klik kanan pada file tersebut, lalu pilih “Add to archive.”
3. Akan muncul sebuah jendela, dimana jendela tersebut tersebut berisi piilihan setting dalam membuat file arsip.
4. Anda masukan nama filenya, dibagian “Archive name”. Pilih juga tempat penyimpanan file arsip yang ingin dibuat.
5. Anda juga bisa memilih formatnya, bisa RAR atau ZIP.
6. Nah ini intinya untuk bisa membuat part file, pada “Split to volumes, size” maka Anda bisa memilih dengan sesuai kebutuhan. Misalnya jika file berukuran 500MB maka nantinya Anda bisa mengatur agar ukuran part file masing-masing 100MB atau lainnya (terserah Anda).
7. Anda juga bisa mengatur settingan lainnya.
8. Jika sudah selesai settingnya maka klik OK. Dengan begitu proses membuat file arsip dimulai.
9. Tunggu hingga selesai.
loading...
Membuat File ISO dengan Menggunakan Winrar
Mungkin belum banyak yang mengetahui, bahwa sebenarnya selain WinRAR bisa digunakan untuk mengkompress file menjadi bentuk RAR dan ZIP, juga bisa mengkompress file ke menjadi bentuk ISO.
Cara mengkompress file dalam bentuk ISO menggunakan WinRAR, berikut langkah-langkahnya:
- Pertama-tama cari dan pilih file yang ingin dikompress. Klik kanan pada file tersebut, lalu “Add to archive.”
- Muncul sebuah jendela. Nah, pada bagian penamaan file, Anda ganti .RAR menjadi .ISO
- Anda juga dapat melakukan setting bagian lainnya.
- Setelah selesai melakukan settting maka klik OK.
- Maka pembuatan file ISO akan dimulai, tunggu hingga selesai.
Cara Repair File RAR yang Corrupt atau Rusak
Untuk Anda yang pernah mengalami ketika telah mendownload file RAR, kemudian saat Anda ekstrak file arsip tersebut, tetapi muncul masalah error atau corrupt. Anda masih ada kemungkinan untuk bisa memperbaiki file tersebut, yaitu dengan cara di-repair memakai aplikasi winrar.
Hanya saja, terdapat syarat supaya RAR yang corrupt dapat direpair. yaitu file RAR sebelumnya telah ditambahkan “add recovery” oleh pembuatnya. Seringkali pemilik file RAR menambahkan add recovery pada file RAR miliknya yang berukuran besar (misal, 1 GB ke atas).
Sehingga hal ini membuat Anda nantinya bisa memperbaiki file RAR tersebut jika error, sehingga tidak perlu mendownload ulang file RAR yang corrupt.
Selain itu, kondisi file RAR yang corrupt ataupun error tidak selalu karena file RAR yang diupload telah dalam kondisi rusak. Sehingga kita jangan dahulu memastikan bahwa keasalahan ada pada yang mengupload file RAR.
Terjadinya error file RAR juga bisa disebabkan karena kondisi koneksi internet ketika mendownload yang tidak stabil.
Kebiasaan melakukan pause dan resume saat download menggunakan software IDM juga bisa menyebabkan file RAR corrupt.
Penyebab lainnya karena proses rebuilding file di IDM yang terlalu besar, sehingga Anda perlu melakukan setting max conn menjadi 4 saja di bagian pengaturan IDM. Hal ini berguna untuk meminimalisir potensi terjadinya file corrupt.
Langkah-Langkah Repair File Arsip RAR dengan Menggunakan Software WinRAR:
Untuk Anda yang pernah mengalami ketika telah mendownload file RAR, kemudian saat Anda ekstrak file arsip tersebut, tetapi muncul masalah error atau corrupt. Anda masih ada kemungkinan untuk bisa memperbaiki file tersebut, yaitu dengan cara di-repair memakai aplikasi winrar.
Hanya saja, terdapat syarat supaya RAR yang corrupt dapat direpair. yaitu file RAR sebelumnya telah ditambahkan “add recovery” oleh pembuatnya. Seringkali pemilik file RAR menambahkan add recovery pada file RAR miliknya yang berukuran besar (misal, 1 GB ke atas).
Sehingga hal ini membuat Anda nantinya bisa memperbaiki file RAR tersebut jika error, sehingga tidak perlu mendownload ulang file RAR yang corrupt.
Selain itu, kondisi file RAR yang corrupt ataupun error tidak selalu karena file RAR yang diupload telah dalam kondisi rusak. Sehingga kita jangan dahulu memastikan bahwa keasalahan ada pada yang mengupload file RAR.
Terjadinya error file RAR juga bisa disebabkan karena kondisi koneksi internet ketika mendownload yang tidak stabil.
Kebiasaan melakukan pause dan resume saat download menggunakan software IDM juga bisa menyebabkan file RAR corrupt.
Penyebab lainnya karena proses rebuilding file di IDM yang terlalu besar, sehingga Anda perlu melakukan setting max conn menjadi 4 saja di bagian pengaturan IDM. Hal ini berguna untuk meminimalisir potensi terjadinya file corrupt.
Langkah-Langkah Repair File Arsip RAR dengan Menggunakan Software WinRAR:
- Pertama-tama Anda cari dan klik kanan pada file RAR yang error atau corrupt, lalu pilih “Open with winrar”.
- Lalu pilih bagian Tools >> Repair Archive.
- Kemudian Anda tentukan lokasi penyimpanan file RAR hasil repair.
- Pada Archive type, pilih “Treat the corrupt archive as RAR”. (Jika anda ingin repair file arsip yang berekstensi ZIP maka pilih “Treat the corrupt archive as Zip”).
- Lalu klik Ok.
- Maka proses repair dimulai, tunggu prosesnya. Durasi proses repair ini, lamanya sangat tergantung dari besarnya file arisp dan juga tingkat kerusakannya.
- Jika telah selesai prosesnya, setelah itu muncul hasil file RAR yang telah direpair. Namanya hampir sama dengan nama file RAR yang corrupt tadi, hanya saja di depan namanya ditambahkan kata “rebuilt.”.
- Selesai, maka Anda tinggal mengeksraknya, mudah-mudahan berhasil.


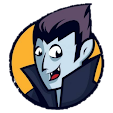
0 Response to "WinRAR Memperkecil Ukuran File / Kompres (Tutorial Kompres &Ekstrak File )"
Post a Comment