Apa Kegunaan Safe Mode Windows? Cara Masuknya (Semua Versi Windows)?
Salah satu sistem operasi yang banyak digunakan di Indonesia (bahkan dunia) adalah sistem operasi windows.
Apa Kegunaan (Fungsi) Safe Mode Windows?
Pilihan Menu Tambahan Pada Advance Options
Ketika akan masuk ke menu safe mode, maka sebelumnya terdapat cukup banyak pilihan menu tambahan selain dari safe mode yang dapat dipilih.
Berikut di bawah ini menu pilihan tambahan tersebut (pada Windows 7, tetapi pada setiap versi Windows umumnya sama):
Repair You Computer
Jika memilih ini maka menampilkan daftar System Recovery, tujuannya untuk memperbaiki masalah pada Startup, Menjalankan System Diagnostics, dan System Restore.
Safe Mode
Menjalankan Windows dalam keadaan Safe Mode (seperti yang sudah dibahas diatas).
Safe Mode with Networking
Menjalankan Windows dalam keadaan Safe Mode, dengan mencakup driver jaringan dan services yang diperlukan untuk mengakses internet, atau juga koneksi dengan komputer lain yang terhubung dengan komputer Kamu.
Safe Mode with Command Prompt
Menjalankan Windows dalam keadaan Safe Mode, dengan disertakan jendela Command Prompt (MS-DOS).
Enable Boot Logging
Membuat file ntbtlog.txt, yang berisi daftar driver yang diinstall selama proses startup.
Enable low-resolution video (640×480)
Menjalankan Windows dengan menyertakan driver video (VGA) resolusi rendah dan pengaturan refresh rate. Biasanya menu ini digunakan untuk mereset pengaturan tampilan / grafis.
Last Known Good Configuration (advanced)
Menjalankan Windows dengan memuat konfigurasi registry dan driver, yang seperti ketika keadaan Windows masih baik (berjalan dengan normal).
Directory Services Restore Mode
Menjalankan Windows domain controller serta Active Directory layanan direktori yang menyimpan sumber informasi tentang printer, user, computer dan grup), agar layanan direktori tersebut dapat dikembalikan.
Debugging Mode
Menjalankan Windows dalam mode penyelesaian masalah tingkat lanjut (khusus professional IT).
Disable automatic restart on system failure
Mencegah Windows agar tidak secara otomatis restart, jika terjadi error dari sistem Windows.
Disable Driver Signature Enforcement
Membolehkan driver yang tidak tepat untuk diinstal.
Start Windows Normally
Menjalankan Windows secara normal saja.
Device dan driver yang berjalan dalam keadaaan Safe Mode
Cara Masuk Safe Mode Di Windows 10 (2 Cara)
Cara 1: System Configuration
Masuk ke safe mode adalah melalui system configuration. Caranya, pertama-tama ketik “msconfig” atau “system configuration” di Windows Search lalu tekan enter.
Setelah itu, muncul jendela system configuration.
Maka, klik tab Boot, lalu ceklis opsi Safe Boot (ada kiri bawah, lihat gambar di bawah).
Setelah itu, di bawahnya ada 4 macam metode safe boot yang bisa dipilih, yaitu: Minimal, Alternate shell, Active Directory Repair dan Network.
Cara 2: Advanced Startup
Cara lain masuk ke safe mode di Windows 10 dengan melalui Advanced Startup.
Caranya, klik tombol Start lalu pilih Settings.
Di sana Kamu pilih Update & Security lalu pilih kolom Recovery.
Pada bagian Advanced Startup silahkan klik tombol “Restart Now”.
Dengan begitu Kamu akan masuk ke recovery mode.
Di sana terdapat tiga opsi yaitu Continue, Troubleshoot, dan Turn off your PC.
Maka, pilih Troubleshoot, lalu pilih Advanced Options.
Stelah itu muncul beberapa pilihan, maka pilih Startup Settings lalu Restart komputer.
Setelah melakukan restart, akan muncul beberapa pilihan startup, yang salah satunya adalah pilihan safe mode. Maka, pilih bentuk safe mode yang kamu butuhkan.
Cara lainnya agar bisa dengan cepat masuk ke recovery mode.
Caranya, klik tombol start lalu klik tombol power. Kemudian tekan dan tahan tombol shift, lalu klik opsi restart. Dengan begitu Kamu akan ke recovery mode.
Sistem operasi merupakan program yang dikembangkan dengan terdiri dari struktur pada tiap bagian tertentu, yang tiap bagian masing-masing menjalankan fungsinya.
Fitur yang terdapat pada sistem operasi tidaklah cukup untuk memenuhi kebutuhan pengguna komputer dengan segala aktifitasnya, sehingga diperlukan software yang bermacam-macam kegunaannya untuk memenuhi kebutuhan dan aktivitas pengguna.
Apa Kegunaan (Fungsi) Safe Mode Windows?
Salah satu fitur default (yang sudah ada pada windows) yaitu fitur safe mode. Sebagian besar pengguna sudah tidak asing dengan istilah safe mode.
Adapun untuk kegunaan safe mode, masih banyak yang belum mengetahui secara pasti kegunaannya, karena memang fitur safe mode pada windows default sangat jarang digunakan.
Fitur ini disediakan di sistem operasi Windows, beberapa kegunaan dari fitur safe mode ini seperti memeriksa sistem dan juga memeriksa kerusakan driver.
Selain itu, untuk memperbaiki kerusakan pada sistem windows. Pada keadaan tertentu dengan menggunaka fitur safe mode ini dapat menghapus program berbahaya seperti malware dan virus (walaupun memang tidak semua virus dapat dihapus dengan fitur safe mode ini).
Dengan berbagai kegunaan dari safe mode windows, fitur safe mode ini cukup berguna dalam masalah memeriksa dan memperbaiki sistem windows komputer.
Ketika masuk ke safe mode, maka sistem windows akan berjalan dalam kondisi yang sangat minimal, dimana hanya file-file program dan driver tertentu yang penting saja yang akan diaktifkan.
Sedangkan program-program yang bersifat tambahan tidak diaktifkan pada safe mode.
Cara Masuk ke Safe Mode
Untuk dapat masuk ke safe mode, maka ada beberapa cara yang dapat dilakukan.
Seperti salah satunya pada Windows vista, untuk dapat masuk ke safe mode maka anda dapat menekan tombol F8 ketika windows baru hidup atau sedang booting.
Setiap jenis Windows dan versinya mungkin memiliki cara masuk ke safe mode yang berbeda-beda.
Tetapi metode standar yang digunakan biasanya dengan menekan tombol F8 ketika komputer sedang booting. Agar dapat berhasil masuk ke safe mode, maka tekan tombol F8 secara berulang-ulang.
Setelah berhasil masuk dengan menekan tombol F8 (saat booting), maka akan muncul tampilan menu seperti menu "safe mode", "Start Windows normally" dan "Reboot" dan beberapa menu lainnya.
Maka pilih menu “Safe Mode”.
Maka pilih menu “Safe Mode”.
Cara Lain Masuk ke Safe Mode
Jika anda tidak berhasi masuk ke menu “Safe Mode” dengan opsi / cara menggunakan tombol F8, maka dapat menggunakan cara lain melalui menu “System Configuration Utility”. Caranya:
- Pertama-tama klik “Start”.
- Lalu Klik menu “Run” (pada Windows XP), atau jika anda menggunakan Windows Vista dan 7 maka ketik “run” pada kotak search.
- Setelah itu muncul kotak, ketik “msconfig”. Lalu tekan enter atau klik OK.
- Lalu akan muncul tampilan jendela System Configuration Utility, maka pilih tab “Boot”.
- Lalu pada bagian menu “Boot Options”, klik “/SAFEBOOT” atau centang “Safe Boot”.
- Dan pilih “Minimal” atau “Network”.
- Selesai, selamat mencoba.
Dengan mode Safe mode, maka anda dapat menyelesaikan masalah yang ditimbulka dari program yang dijalankan melalui file autorun.
Pilihan Menu Tambahan Pada Advance Options
Ketika akan masuk ke menu safe mode, maka sebelumnya terdapat cukup banyak pilihan menu tambahan selain dari safe mode yang dapat dipilih.
Berikut di bawah ini menu pilihan tambahan tersebut (pada Windows 7, tetapi pada setiap versi Windows umumnya sama):
Repair You Computer
Jika memilih ini maka menampilkan daftar System Recovery, tujuannya untuk memperbaiki masalah pada Startup, Menjalankan System Diagnostics, dan System Restore.
Safe Mode
Menjalankan Windows dalam keadaan Safe Mode (seperti yang sudah dibahas diatas).
Safe Mode with Networking
Menjalankan Windows dalam keadaan Safe Mode, dengan mencakup driver jaringan dan services yang diperlukan untuk mengakses internet, atau juga koneksi dengan komputer lain yang terhubung dengan komputer Kamu.
Safe Mode with Command Prompt
Menjalankan Windows dalam keadaan Safe Mode, dengan disertakan jendela Command Prompt (MS-DOS).
Enable Boot Logging
Membuat file ntbtlog.txt, yang berisi daftar driver yang diinstall selama proses startup.
Enable low-resolution video (640×480)
Menjalankan Windows dengan menyertakan driver video (VGA) resolusi rendah dan pengaturan refresh rate. Biasanya menu ini digunakan untuk mereset pengaturan tampilan / grafis.
Last Known Good Configuration (advanced)
Menjalankan Windows dengan memuat konfigurasi registry dan driver, yang seperti ketika keadaan Windows masih baik (berjalan dengan normal).
Directory Services Restore Mode
Menjalankan Windows domain controller serta Active Directory layanan direktori yang menyimpan sumber informasi tentang printer, user, computer dan grup), agar layanan direktori tersebut dapat dikembalikan.
Debugging Mode
Menjalankan Windows dalam mode penyelesaian masalah tingkat lanjut (khusus professional IT).
Disable automatic restart on system failure
Mencegah Windows agar tidak secara otomatis restart, jika terjadi error dari sistem Windows.
Disable Driver Signature Enforcement
Membolehkan driver yang tidak tepat untuk diinstal.
Start Windows Normally
Menjalankan Windows secara normal saja.
loading...
Device dan driver yang berjalan dalam keadaaan Safe Mode
- Floppy disk drives (internal and USB)
- Keyboards (USB, PS/2, serial)
- Mice (USB, PS/2, serial)
- VGA display cards (PCI, AGP)
- Internal CD-ROM drives (ATA, SCSI)
- External CD-ROM drives (USB)
- Internal DVD-ROM drives (ATA, SCSI)
- External DVD-ROM drives (USB)
- Internal hard disk drives (ATA, SATA, SCSI)
- External hard disk drives (USB)
Cara Masuk Safe Mode Di Windows 10 (2 Cara)
Cara 1: System Configuration
Masuk ke safe mode adalah melalui system configuration. Caranya, pertama-tama ketik “msconfig” atau “system configuration” di Windows Search lalu tekan enter.
Setelah itu, muncul jendela system configuration.
Maka, klik tab Boot, lalu ceklis opsi Safe Boot (ada kiri bawah, lihat gambar di bawah).
Setelah itu, di bawahnya ada 4 macam metode safe boot yang bisa dipilih, yaitu: Minimal, Alternate shell, Active Directory Repair dan Network.
- Minimal: Menjalankan safe mode dengan memuat driver dan service yang penting saja, tetapi dengan tampilan Windows standar
- Alternate Shell: Menjalankan safe mode dengan Command prompt tanpa Windows GUI.
- Active Directory Repair: Menjalankan safe mode yang memiliki akses ke komponen komputer. Memilih ini ketika kita gagal menginstal hardware baru.
- Network: Menjalankan safe mode dengan tambahan driver dan service mengakses jaringan, dengan tampilan Windows GUI standar.
Silahkan Kamu pilih salah satu dari 4 pilihan tersebut, yang sesuai dengan kebutuhan.
Lalu klik tombol “Apply”, lalu klik “OK”.
Setelah itu muncul pertanyaan apakah ingin melakukan restrat sekarang atau tidak.
Silahkan Kamu pilih restart untuk segera masuk ke safe mode tersebut.
Lalu klik tombol “Apply”, lalu klik “OK”.
Setelah itu muncul pertanyaan apakah ingin melakukan restrat sekarang atau tidak.
Silahkan Kamu pilih restart untuk segera masuk ke safe mode tersebut.
Cara 2: Advanced Startup
Cara lain masuk ke safe mode di Windows 10 dengan melalui Advanced Startup.
Caranya, klik tombol Start lalu pilih Settings.
Di sana Kamu pilih Update & Security lalu pilih kolom Recovery.
Pada bagian Advanced Startup silahkan klik tombol “Restart Now”.
Dengan begitu Kamu akan masuk ke recovery mode.
Di sana terdapat tiga opsi yaitu Continue, Troubleshoot, dan Turn off your PC.
Maka, pilih Troubleshoot, lalu pilih Advanced Options.
Stelah itu muncul beberapa pilihan, maka pilih Startup Settings lalu Restart komputer.
Setelah melakukan restart, akan muncul beberapa pilihan startup, yang salah satunya adalah pilihan safe mode. Maka, pilih bentuk safe mode yang kamu butuhkan.
Cara lainnya agar bisa dengan cepat masuk ke recovery mode.
Caranya, klik tombol start lalu klik tombol power. Kemudian tekan dan tahan tombol shift, lalu klik opsi restart. Dengan begitu Kamu akan ke recovery mode.
Demikian pembahasan tentang safe mode, semoga dapat bermanfaat.
Wassalamu’alaikum Warohmatullohi Wabarokatuh




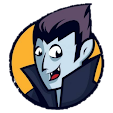
0 Response to "Apa Kegunaan Safe Mode Windows? Cara Masuknya (Semua Versi Windows)?"
Post a Comment